# 1.NAS购买
选择【云产品】->【存储】->【NAS管理】,点击“购买”
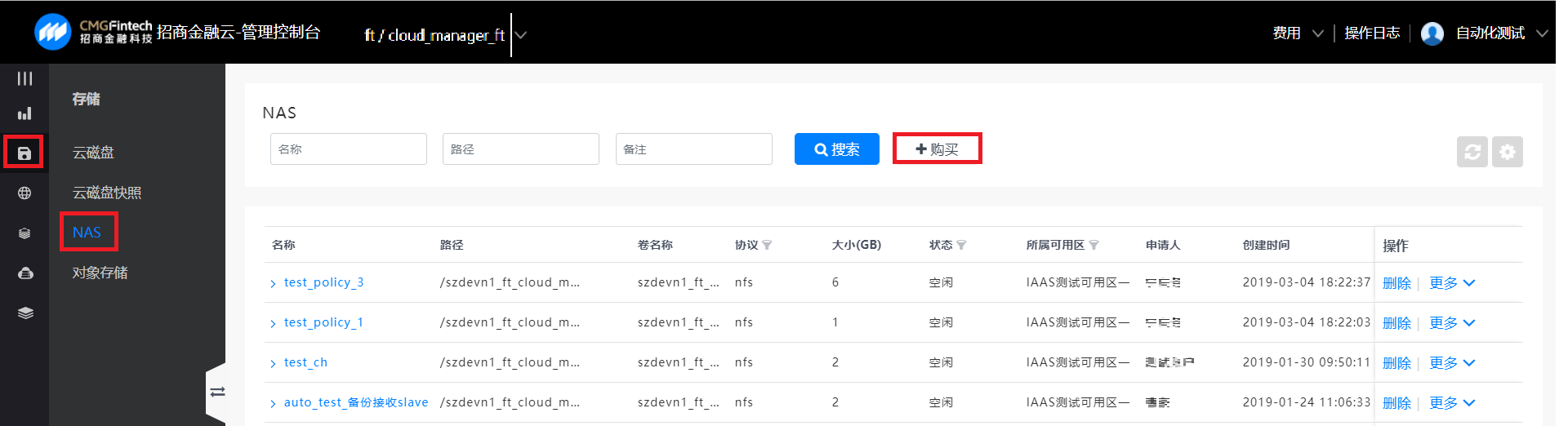
2、在NAS配置页面填写以下信息:
(1)选择地域与项目
•计费模式
•地域
•可用区
•大小
•项目
单击【下一步:设置信息】

(2)设置信息,调整
•大小(GB)
•数量
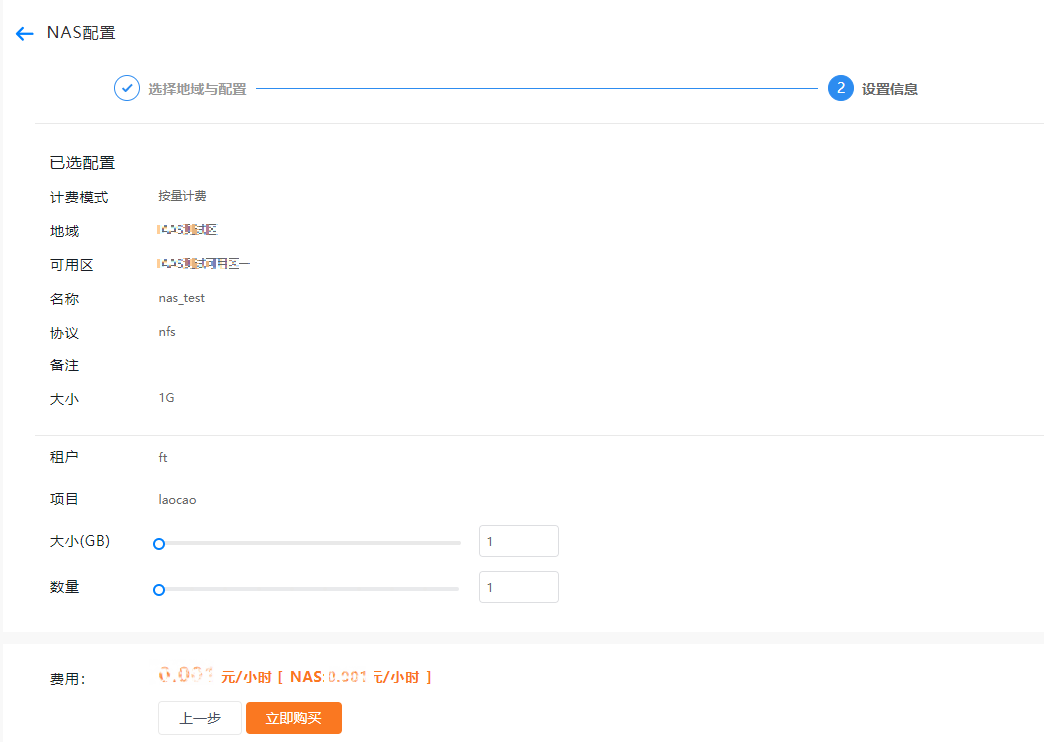
3、以上选择完毕后,核实配置信息并“提交”
4、购买后,开始创建NAS
5、NAS管理页面展示该用户所在资源组的所有NAS,并能对这些NAS进行操作;能查看各种状态的NAS
6、可以指定NAS池、路径、备注,过滤NAS
7、可以自定义列表,查看页面NAS信息
# 2.NAS删除
点击“删除”按钮,可以对该用户的NAS执行删除操作, NAS立即删除,删除后资源随即释放
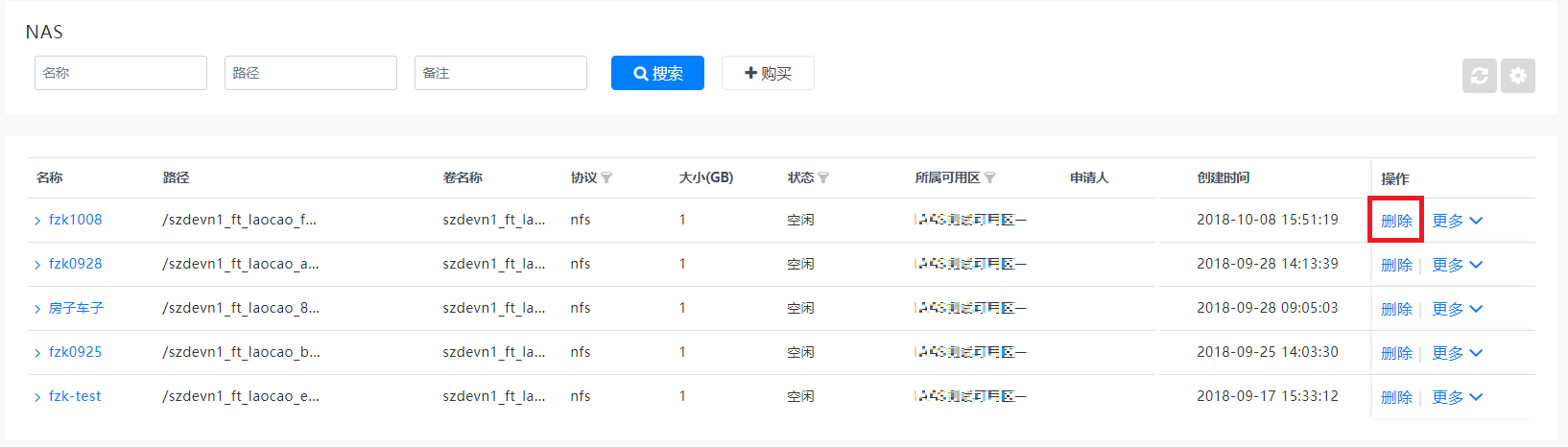
# 3.NAS授权
1、授权主机
选择NAS,点击“更多”,选择“授权主机”
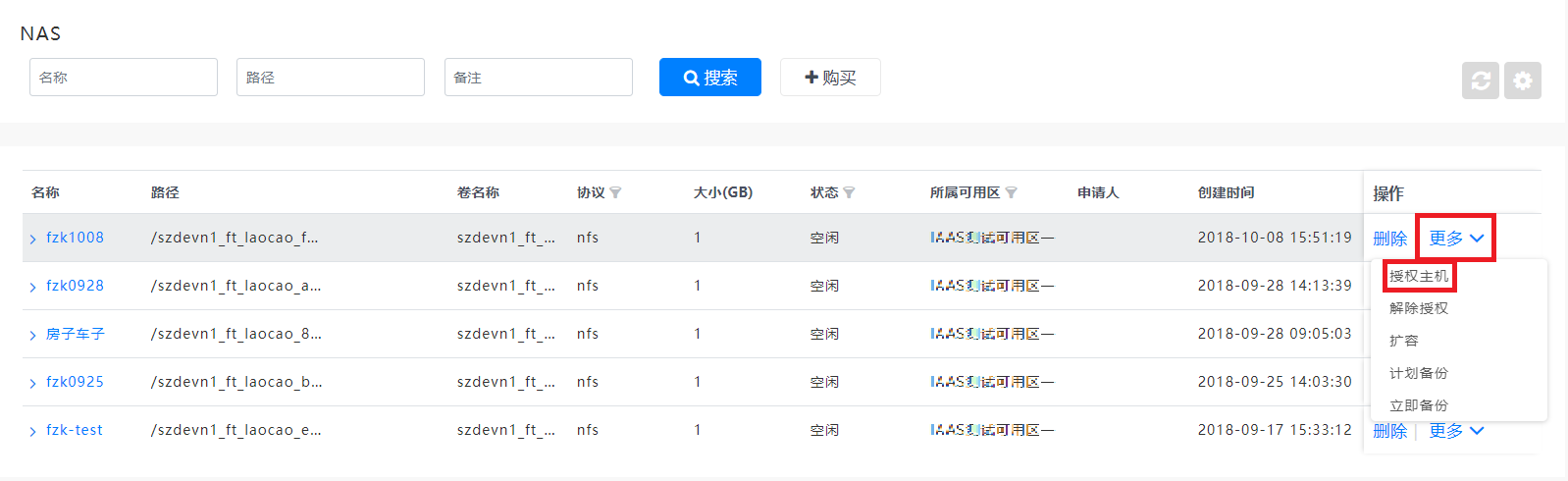
选择主机、权限、协议并保存
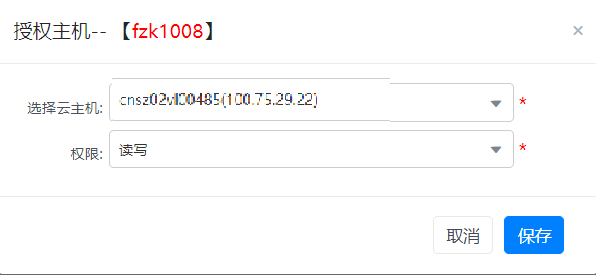
# 4.NAS解除授权
选择NAS,点击“更多”,选择“解除授权”
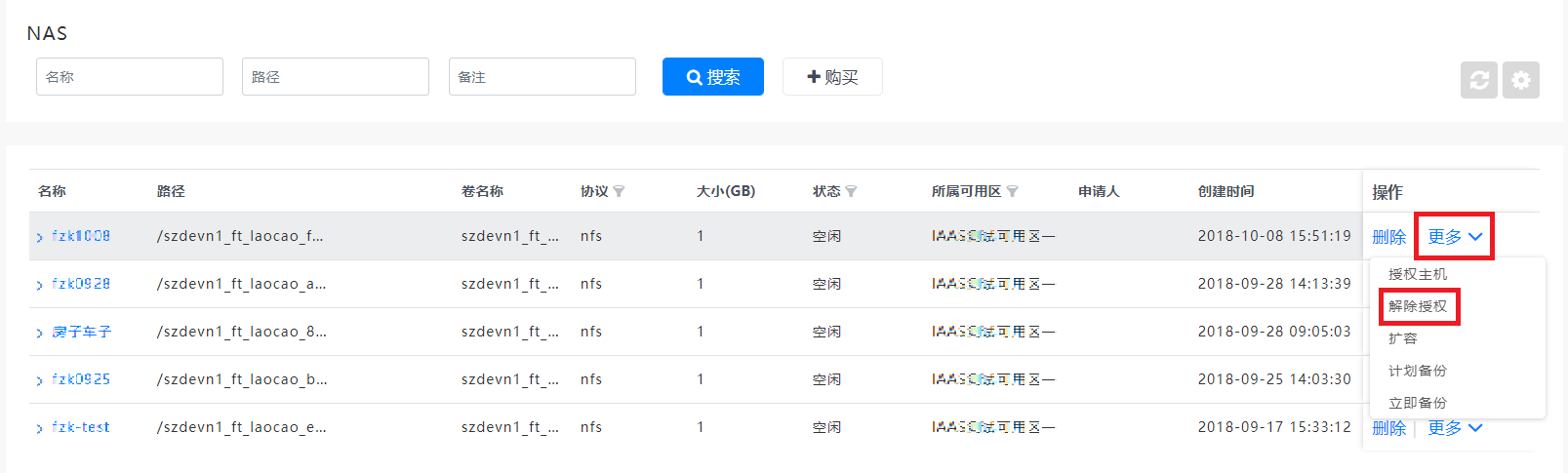
选择已授权主机并保存
# 5.NAS扩容
选择NAS,点击“更多”,选择“扩容”
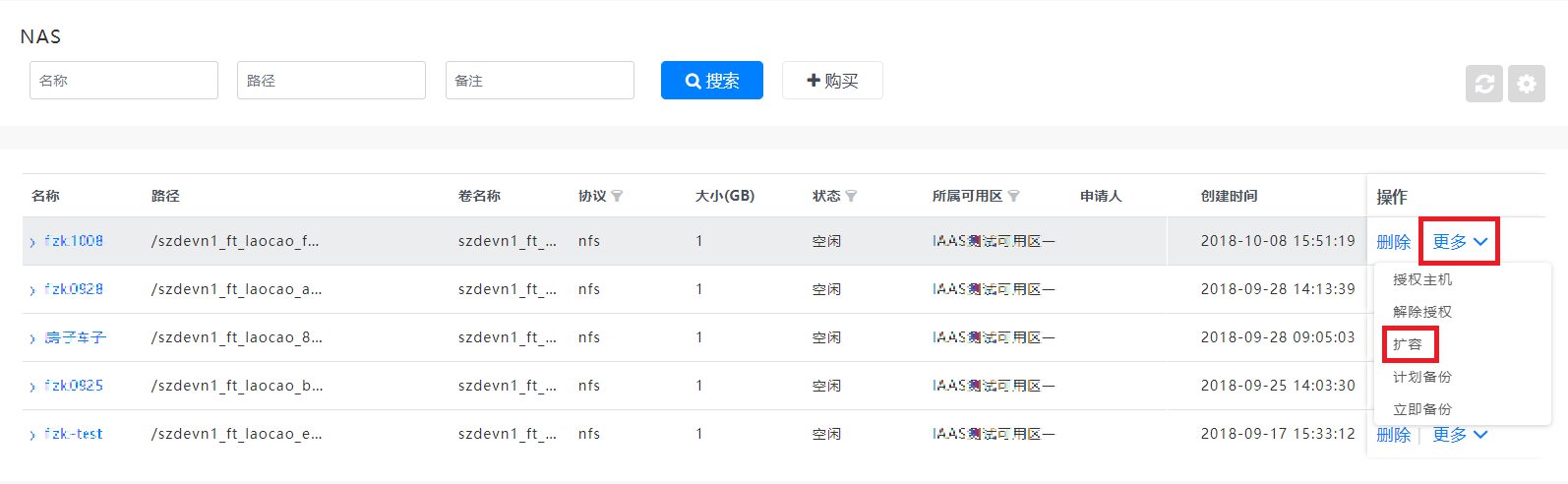
调整NAS大小并保存

# 6.挂载主机
选择NAS,点击NAS名称
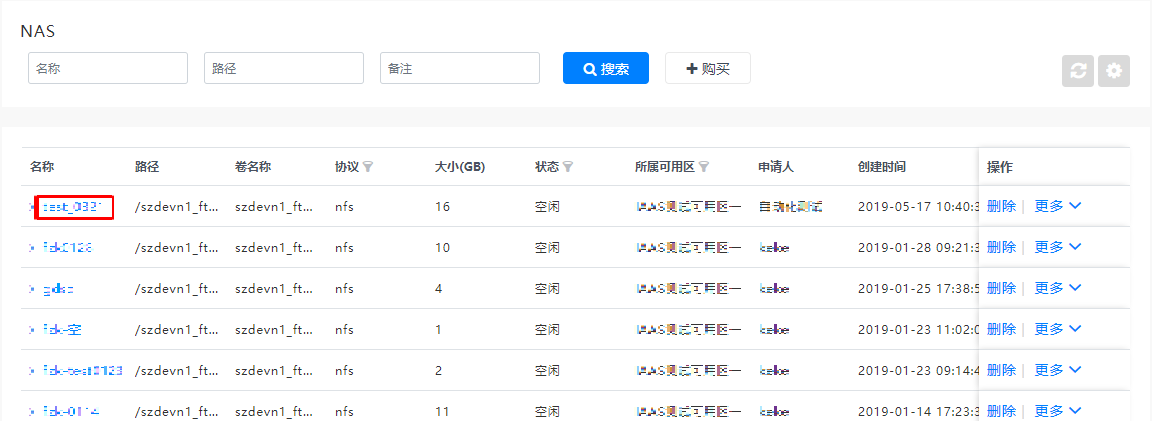
选择已授权的主机,点击挂载
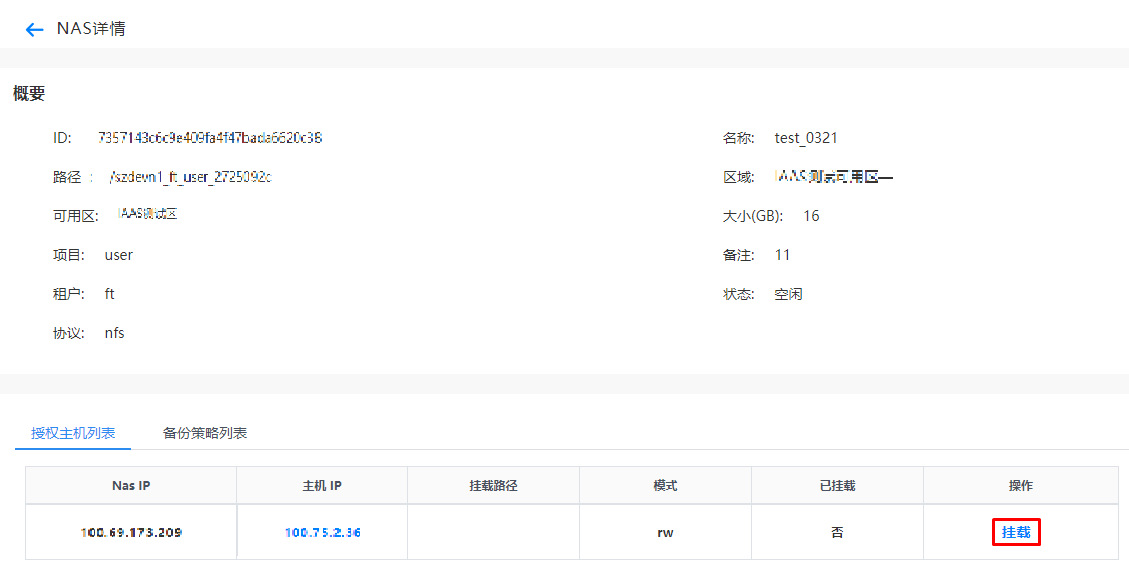
输入挂载路径并保存
挂载成功后,挂载状态为是,且会显示挂载路径
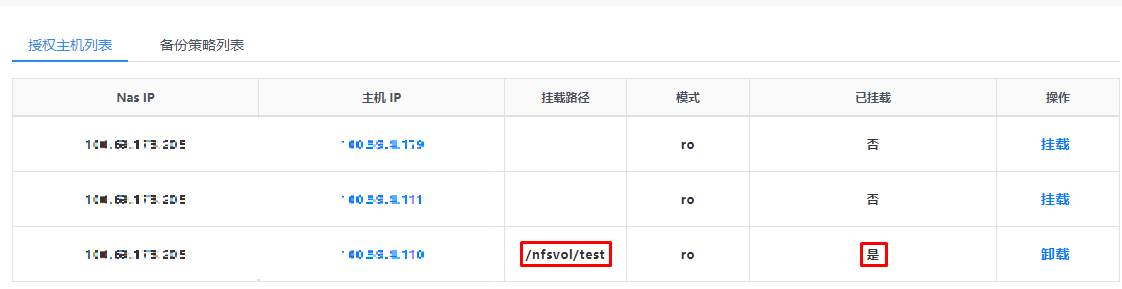
# 7.卸载主机
选择挂载状态的主机,点击【卸载】

卸载成功后,挂载状态为否,挂载路径显示为空
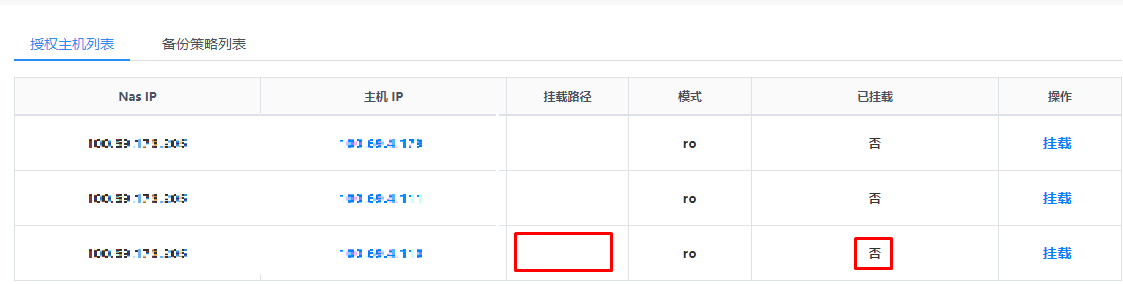
# 8.NAS备份
NAS卷备份方式有两种,一种为计划备份,一种为立即备份。
# 8.1创建计划备份操作
选择NAS,点击【更多】,选择【计划备份】:

设置【策略名】、【计费模式】、【保留天数】、【全备日期】、【备份时间】并保存:
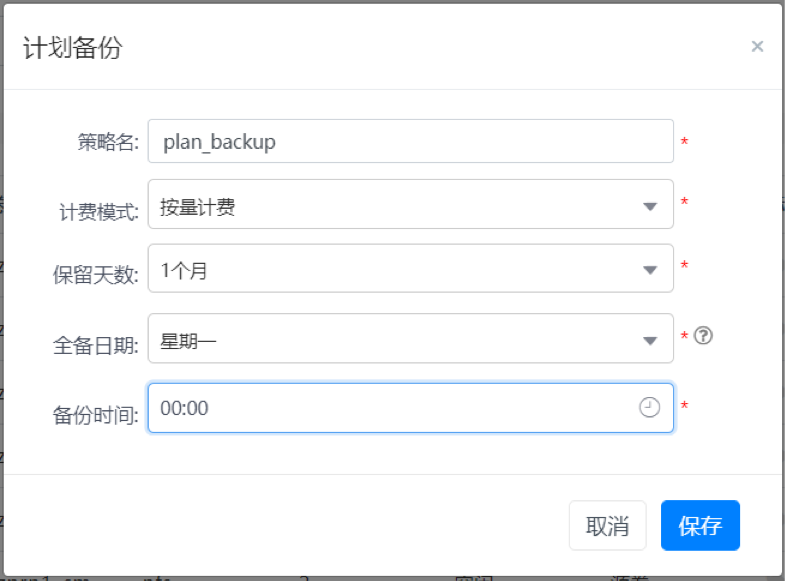
选择NAS,然后单击卷名,选择【备份策略列表】,即可看到刚才创建的备份策略,状态为【成功】即表明创建成功。备份将按照设置的备份时间定期执行。

也可单击【更多】,选择【立即执行】
# 8.2创建立即备份操作
选择NAS,点击【更多】,选择【立即备份】:
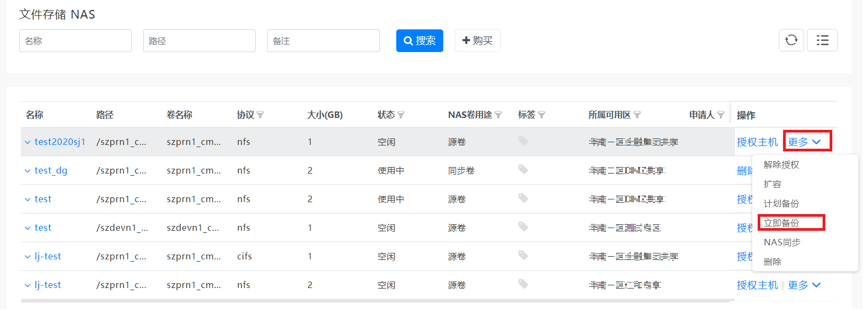
设置【策略名】、【保留天数】、【计费模式】并保存:
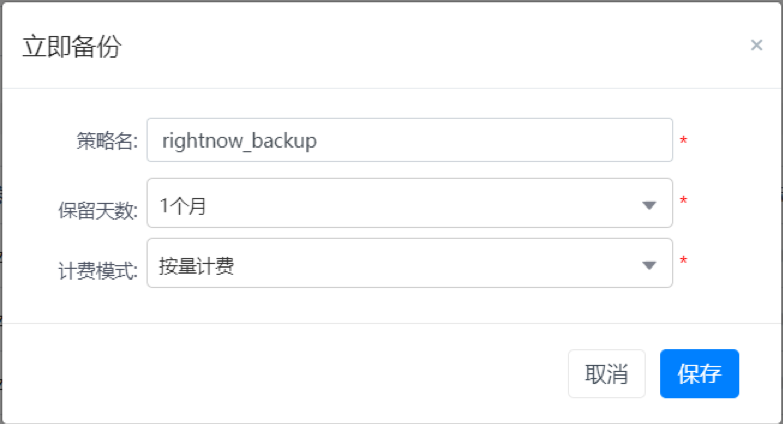
选择NAS,然后单击卷名,选择【备份策略列表】,即可看到刚才创建的备份策略,状态为【成功】即表明创建成功,且备份已经立即成功执行。此类备份只执行一次。

执行备份策略5分钟后,点击备份策略名前的【】可以看到备份执行记录:
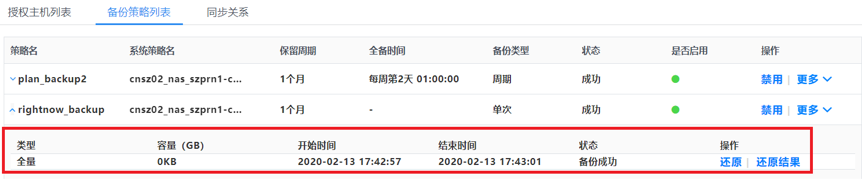
# 8.3编辑计划备份策略
选择【备份策略列表】,选择备份策略,单击【更多】,然后【编辑】,【保存】,备份将按照新的策略内容执行:


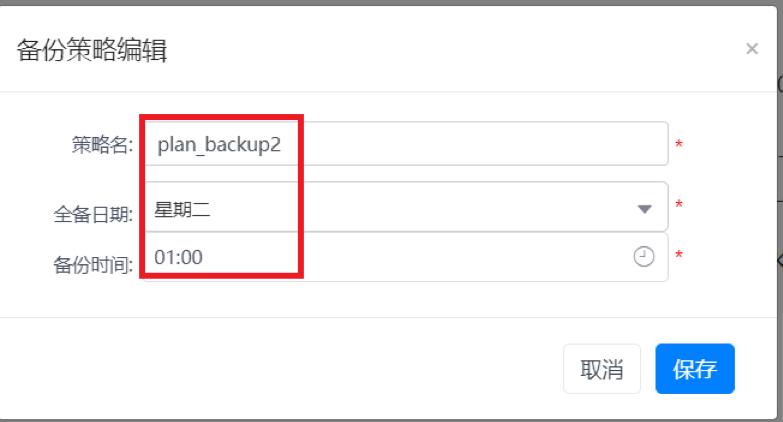

如要立即执行修改后的备份策略,可以点击【立即执行】:

选择立即执行的备份模式:【增量备份】或【全量备份】:
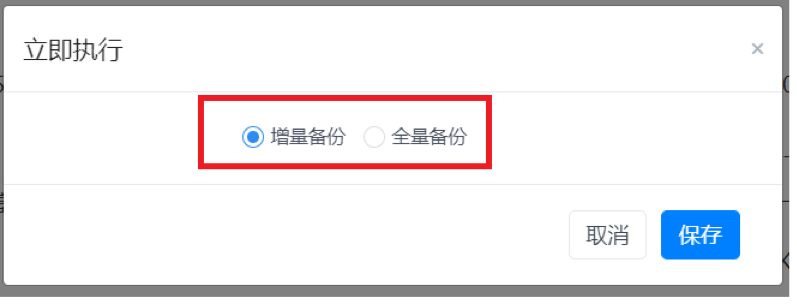
# 8.4编辑立即备份策略
选择【备份策略列表】,选择备份策略,单击【更多】,然后【编辑】,【保存】:

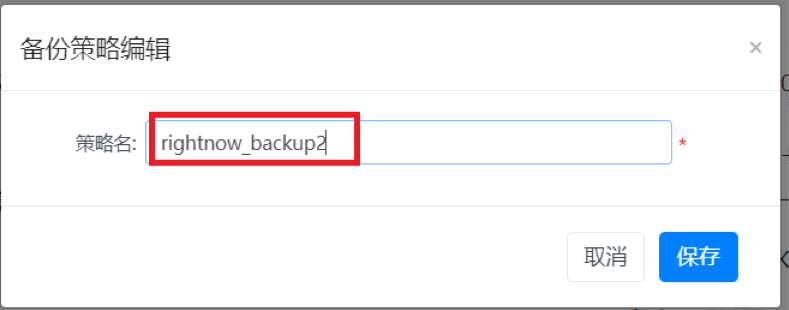

可以看到立即备份备份策略仅可修改策略名,如要再次执行此备份策略,可以点击【立即执行】:

# 8.5 查看备份记录
选择【备份策略列表】,选择备份策略,点击备份策略名前的【】可以看到备份执行记录。注意:备份策略执行完5分钟后记录才会出现:

# 8.6 删除备份策略
备份策略可删除,计划备份策略与立即备份策略删除方式一样。选择【备份策略列表】,选择备份策略,单击【更多】,然后【删除】:

为确保安全,删除备份策略需要输入短信验证码:
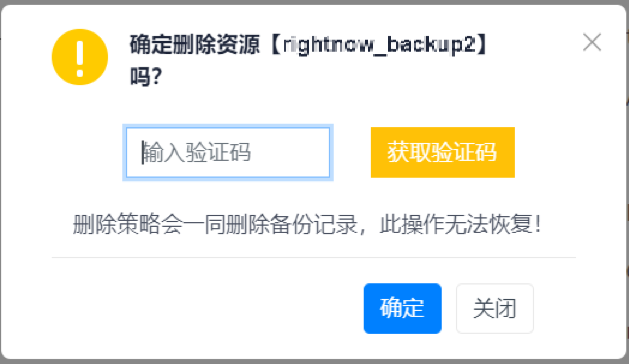
输入验证码后,备份策略会被立即删除。
# 8.7 备份还原
选择已备份成功的备份策略,点击备份策略名前的【】可以看到备份执行记录,选择用于还原的备份记录,点击【还原】:

选择还原目标NAS卷,并单击【还原】,将会立即执行还原操作。注意:建议用户新建空NAS卷,如果NAS卷是被使用中,可能会造成还原失败。

# 8.8查看备份还原结果
选择已备份成功的备份策略,点击备份策略名前的【】可以看到备份执行记录,选择用于还原的备份记录,点击【还原结果】:

可以看到还原结果:
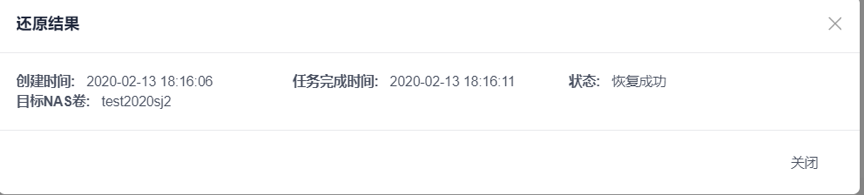
← 云硬盘快照操作手册 块存储SAN操作手册 →
